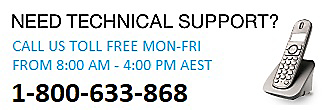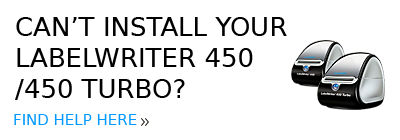FAQs
The Intelligent Mail barcode is USPS barcode technology used to sort and track letters and flats. Intelligent Mail barcode technology combines the capabilities of the POSTNET barcode and the PLANET Code barcode into one unique barcode. DYMO Label Software version 8 automatically utilizes Intelligent Mail barcodes in address templates on labels with the minimum length 3 1/2" (e.g. 30251, 30252). However, if you prefer to print your address labels without it, you can also remove it by choosing 'None' under Intelligent Mail barcode in 'Address Object Properties'.
DYMO ID is offered as a FREE download. To download the latest version of DYMO ID software, visit user guide. Follow the simple instructions in the installer. Instructions for downloading are also available on the software download card included with your XTL label maker.
DYMO Label Software comes with many pre-defined, customizable label templates. You can either open a label template that contains a graphic object or use the designer to place a graphic object on a label. To change the image that appears within the graphic object: Double click on the graphic object/image that appears on the label template. A dialog box will appear. Select the graphic/image you'd like to appear on the label and click OK. For best results when you import a graphic, make sure the graphic you are importing is close to the size of the graphic that will appear on the label. For example, if you want to print your company logo on a shipping label, do not import this logo using a graphic that is 5 x 7 inches. Use black and white graphics whenever possible.
DYMO software does not meet the requirements for 508 compliance.
Click Here
DYMO Label Software v8 is compatible with QuickBooks 2007 - QuickBooks 2018, Professional and Premier editions only.
Click on 'New' button in the top left corner. On the next screen, please select the right DYMO printer and lable type. Below there is a list of sample templates - please select the one that is the closest to what you need and click on the blue 'Open' button in the bottom right corner, next to 'Cancel'.
Open DYMO Label Software. Click Address Book and select Open. Open the address or data list file you want to export. Click Address Book and select Export. Choose where you want the file to be exported to and the name of the file once it is exported. ClickSave. Note: When you export data from your DLS, each entry is exported as a single record and each line of data as a single field.
To start typing, if the label on the screen is blank, please click on the 'Add' button above the workspace to add an object that you want, i.e. Text or Address. Extend the blue outline to the desired size. Then double click on the sample text / address inside the blue outline, remove the text / address and start typing.
To edit an existing / saved label, please double click on the contents inside the blue outline and make the desired changes.
To edit an existing / saved label, please double click on the contents inside the blue outline and make the desired changes.
DYMO Connect for Desktop (DCD) supports the following printer models:
LabelWriter 450 series, LabelWriter 4XL, LabelWriter Wireless, LabelManager current series
For legacy printers or earlier versions of Windows®, please consult the compatibility chart or contact DYMO Technical Support.
For legacy printers or earlier versions of Windows®, please consult the compatibility chart or contact DYMO Technical Support.
The LWSupport utility is provided by DYMO to uninstall DYMO printer drivers in Windows. Using LWSupport can help resolve many common label printing issues.
DYMO only supports installations where the ACT! application is installed locally. While you may be able to make this work, due to differences in network configurations DYMO is only able to support local installations.
First, verify that the LabelWriter has been added to the printer list on the local workstation (the workstation where the LabelWriter is physically connected to), DYMO Label Software (DLS) for Mac OS X is installed, and that the LabelWriter prints without issue on the local workstation from DLS. Once you've verified those elements, you will need to enable sharing to give other Mac OS X workstations on the network access to the printer. To enable printer sharing, click on the Apple icon and select System Preferences. In the System Preferences window, click on the Sharing icon. Turn Printer Sharing on. Go back to the System Preferences window and click on the Printers and Scanners icon. Select the LabelWriter and tick the option Share this printer on the network. In order to print to the LabelWriter from other Mac OS X workstations on the network, you'll need to add the LabelWriter to the printer list on each workstation you wish to print from.